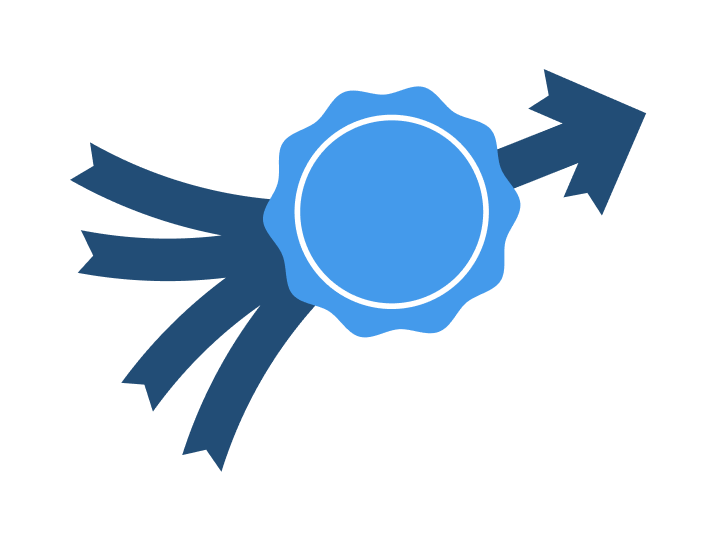Aggregate your Site’s Data, Turn it into Meaningful Insights that Drive Savings
What if you could aggregate all your site’s data and turn it into meaningful insights that drive material savings?
CoolPlanetOS does just that, allowing you to optimise energy and processes and drive efficiencies. Workbenches are the go-to place in CoolPlanetOS for information and important insights.
Wondering how well your process is running, whether you are wasting energy during non-peak production times, or how your production lines compare against each other? All these questions and more can be quickly answered in our easy-to-use workbench, enabling you to make data-driven decisions at scale.
Workbenches allow you to build charts, scatterplots and headline figures - the inputs of which can be taken from metered data points, constants or our powerful calculation engine.
Here are 5 powerful uses for the workbench tools.
1. Build KPI Headline Figures to Measure your Site Performance
One tip that helps to make sense of any metric is to give it context. Whether we consume 10 megawatts of energy or 100 tonnes of steam tells us very little unless we understand, based on our production that day, if this is a normal amount or an exception. Building a set of key performance indicators (KPIs) help us to understand that context. The below example compares the headline figure of total energy consumed for a day to the amount of produce through the canning area in a factory.
6,347kWh is a lot of energy if there is little production but relative to a large amount of production it can be very little and the KPI puts that context on the figure, in this case 2.64kWh per hL.
We can also look at taking that KPI and trending it on a historical basis to spot potential slipping of process parameters or potentially catch when maintenance may be required. Below we can see the same KPI calculation trended over 90 days with a target set to 2.6 kWh/hL. We can see that on one day - July 18th the KPI exceeded this threshold allowing us to then look to our other workbenches and investigate what happened on this date to cause the poor performance.
Building a KPI is very straightforward. Once we create the workbench or edit an existing workbench on the right hand screen the data sources icon brings out the system tray where you can add a data source and we are presented with the below screen where we can define a calculation. The calculation in this case is simply a top value divided by the bottom value
Using the same system tray, we can create another value with the Type to Constant rather than Calculation and this sets our target. Then simply create a new chart and add these two data sources to trend them over time. This KPI has now given us context around the utilities consumption so we can compare over time the efficiency of our processes.
To get a further understanding we can overlay the total utility and production onto this same graph and turn the visibility on and off as needed by simply clicking the name in the legend.
2. Identify significant energy users by breaking it down
By creating a pie chart in the workbench, we can map out areas of our site and discover what percentage of a given utility is consumed by that area or attribute. The below chart for example shows the different cooling groups, highlighting that cured refrigeration uses nearly 54% of the total refrigeration electricity. This can tell us if a particular area is starting to consume proportionately more of a given utility than normal. It can also highlight the areas we should investigate savings as a 10% reduction in the cured refrigeration would be a far greater impact than a 10% reduction in the fresh freezer.
3. Export Frequently-used Data Sets
If you have a regular set of data that you wish to look at or export into a report, you can quickly add all of the data points into a chart and then whenever you need to do the export simply select the correct date range and rollup, click full screen and then download as a CSV. Having saved this setup, each time you need a new dataset, it is simply a case of clicking export as CSV.
4. Create Computed Regression Models to Compare Performance
At CoolPlanet, our dedicated data science team can help you build a robust data model of your processes, which can help you predict the expected performance of your site. These models can be used as baseline data before changes take place or run concurrently and help to spot any performance drift over time.
These models can be extraordinarily complex with many variables, and in some cases can be the culmination of upwards of 50 different calculations. Once a model has been built, that model can be recreated in the equation builder and then as data feeds into CoolPlanetOS it will be represented in the live workbench.
The model then continues to be populated with live data as time goes forward enabling you to understand what impact can be made by any changes you make in operations.
5. Trend cumulative and rolling totals for reporting
This workbench we just discussed can then be modified to show the difference between modelled and actual. This will help you to calculate savings over time and indeed spot where savings disappear which may indicate poor maintenance or an issue with your plant.
Within a graph, we can use the transformation setting to enable cumulative or rolling totals.
The impact of this will depend on the timeline and rollup we select. If we look at this year, daily for example, the cumulative setting will sum all daily totals to create an ever-increasing value. If we select rolling 7 day, then the sum will reset every 7 days to help us to see the increase over a weekly basis.